 Artikel ini adalah kelanjutan dari Persiapan Menjadi Maintenance Komputer. Dalam banyak kasus kerusakan komputer ketika komputer tidak mau nyala seseorang yang berniat memperbaiki sendiri komputernya justru membuat kerusakan lebih parah dari kerusakan yang sudah ada. Sertiap perbaikan salah satu perangkat komputer selalu ada prosedurnya dan itulah yang sering jadi masalah. Calon teknisi mencari kerusakan pada memory misalnya, pada hal kerusakan pada power suply. Inilah yang disebut kesalahan diagnosa dan kesalahan prosedur perbaikan komputer. Kalau begitu jika komputer mati sama sekali, bagaimana prosedur perbaikannya?
Artikel ini adalah kelanjutan dari Persiapan Menjadi Maintenance Komputer. Dalam banyak kasus kerusakan komputer ketika komputer tidak mau nyala seseorang yang berniat memperbaiki sendiri komputernya justru membuat kerusakan lebih parah dari kerusakan yang sudah ada. Sertiap perbaikan salah satu perangkat komputer selalu ada prosedurnya dan itulah yang sering jadi masalah. Calon teknisi mencari kerusakan pada memory misalnya, pada hal kerusakan pada power suply. Inilah yang disebut kesalahan diagnosa dan kesalahan prosedur perbaikan komputer. Kalau begitu jika komputer mati sama sekali, bagaimana prosedur perbaikannya?KASUS : Komputer mati sama sekali, semua lampu indikator tak satupun yang menyala. Dimana kerusakannya? Logika pertama yang harus dimiliki adalah bahwa komputer hanya bisa nyala jika ada suply listrik.
Solusi :
- Prosedur 1. Apakah listrik di rumah Anda nyala alias tidak mati lampu? Ketika menyalakan komputer di siang hari dan komputer tidak mau hidup, jangan dulu langsung mengutak-atik kabel power suply. Pastikan terlebih dahulu bahwa listrik di rumah Anda tidak sedang bermasalah.
- Prosedur 2. Jika prosedur 1 diatas sudah dipastikan tidak bermasalah maka berarti penyebab komputer tidak mau nyala bukan karena listrik tidak ada. Langkah selanjutnya, yang bertanggungjawab adalah kabel listrik power suply dan power suply itu sendiri. Periksa kabel listrik power suply dan kalau perlu dites dengan multimeter untuk memastikan bahwa kabel tersebut tidak putus.
- Prosedur 3. Tes Power suply. Jika kabel power suply sudah dipastikan baik, maka yang harusdi perksa selanjutnya adalah power suply itu sendiri. Pastikan bahwa power suply tidak masalah misalnya apakah kabelnya pada Mainboard terpasang dengan tepat, jangan sampai longgar dll. CATATAN : Jika kipas power suply tidak jalan dalam pengetesan biasa, tidak berarti bahwa power suply pasti rusak. Cara mengetes power suply yang lengkap akan saya terbitkan pada artikel tersendiri.
- Prosedur 4. Periksa tombol power pada komputer. Jika sudah dipastikan power suply masih baik, maka langkah selanjutnya adalah periksa semua tombol yang bertugas menylut listrik pada CPU antara lain; * Tombol Power utama (model lama). * Power switch penyulut power suply (biasanya dibagian depan komputer). * Power mengaktifkan strip daya, gelombang pelindung, atau UPS (jika Anda memilikinya).
- Prosedur 5. Periksa mainboard. Jika langkah 1-4 diatas tidak juga menyelesaikan masalah, barulah kita memasuki Mainboard untuk diperiksa. Pastikan bahwa semua kabel perangkat keras lain terpasang secara tepat pada mainboard terutama kabel output dari power suply. Jika ada yang Anda curigai, sebaiknya dicabut dulu lalu dipasang kembali dengan meyakinkan.
- Prosedur 6. Periksa Processor. Jika Anda sangat yakin bahwa Mainboard sudah tidak ada masalah dan komputer masih mogok, yang paling pertama Anda periksa selanjutnya adalah Processor. Dalam seluruh kasus yang sudah saya temukan (power suply dan mainboard masih baik) satu-satunya perangkat yang membuat komputer tidak bereaksi sama sekali ketika tombol power ditekan adalah Processor. Perangkat keras lain yang sering rusak misalnya memory dan vga tidak menyebabkan komputer tidak bereaksi sama sekali. Jika memory atau vga rusak, tetap ada reaksi pada komputer tetapi tidak sempurna.
- Prosedur 7. Maiboard rusak. Jika pada poin 6 diatas Anda sangat yakin bahwa processor masih baik (tentu melalui uji tes) dan komputer tidak juga ada tanggapan maka sayapun sangat yakin bahwa mainboard. Jika ini terjadi Anda pasti sudah tahu jalan keluarnya.
- Prosedur 8. Periksa monitor. Setelah melewati 7 tahap diatas, sudah ada tanggapan dan lampu indikator CPU sudah nyala, kipas power suply sudah jalan dan tidak ada tampilan sama sekali maka berarti masalah ada pada seputar monitor. Pastikan listrik monitor tersambung baik. Pastikan kabel vga menuju monitor masih baik dan terpasang baik.
- Prosedur 9. Kerusakan lain. Setelah 8 langkah diatas dan komputer Anda sudah nyala dan sistem operasi jalan normal maka masalah Anda selesai.
 Artikel ini adalah lanjutan dari Prosedur Perbaikan Komputer Yang Mati Total dimana salah satu bagian yang bertanggung jawab terhadap supply daya adalah unit ini. Pengujian atau tes kerusakan power supply merupakan langkah penting karena sering terjadi bahwa power supply dianggap rusak tanpa melakukan tes sebelumnya. Jika dintinjau dari segi fisik, bagian yang paling sering rusak pada unit ini adalah resistor, transistor daya dan elco. Power supply dikenal juga sebagai Catu Daya dan PSU.
Artikel ini adalah lanjutan dari Prosedur Perbaikan Komputer Yang Mati Total dimana salah satu bagian yang bertanggung jawab terhadap supply daya adalah unit ini. Pengujian atau tes kerusakan power supply merupakan langkah penting karena sering terjadi bahwa power supply dianggap rusak tanpa melakukan tes sebelumnya. Jika dintinjau dari segi fisik, bagian yang paling sering rusak pada unit ini adalah resistor, transistor daya dan elco. Power supply dikenal juga sebagai Catu Daya dan PSU.Kesulitan utama dalam memahami bahwa power supply rusak adalah tidak ada pesan apa-apa pada monitor mengenai kerusakannya. Restart ulang komputer tidak akan pernah menyelesaikan masalah jika unit ini rusak. Hanya satu tandanya yaitu komputer mati total. Tetapi ingat bahwa komputer mati total penyebabnya bukan satu-satunya pada power supply, masih banyak penyebab lain.

Dalam pengalaman saya, penyebab pertama kerusakan catu daya ini karena usia komputer yang sudah tua. Untuk menguji kerusakan power supply Anda dapat melakukannya sendiri. Ada 3 cara tes PSU yang biasa saya gunakan;
- secara manual menggunakan multimeter
- menggunakan power supply tester untuk melakukan tes PSU otomatis.
- Tes manual dengan menghubungkan ujung kabel output tertentu.
Ketiga metode ini sama-sama efektif untuk pengujian power supply sehingga yang mana yang Anda pilih benar-benar terserah pada Anda. Namun ada pengecualian bahwa nomor 1 dan 2 menggunakan alat bantu yang harus dibeli sedangkan nomor 3 alat bantunya tidak dibeli, cukup kabel kecil sepanjang 10-15 cm. Cara nomor 3 inilah yang akan kita bahas kali ini.
Langkah-langkahnya;
Langkah-langkahnya;
- Lepaskan kabel listrik PSU dari stop kontak.
- Lepaskan kabel output PSU dari Mainboard.
- Pasang kembali kabel listik (AC) PSU sehingga dalam PSU terdapat aliran listrik.
- Siapkan kabel penghubung sepanjang 10-15 centimeter yang kedua ujungnya dikupas.
- Pegang kabel out utama dari PSU, lalu hubungkan ujung kabel WARNA HIJAU dengan HITAM (yang penting hitam) dari salah satu kabel itu. Ingat! Yang jadi titik tolak logika adalah menghubungkan ujung kabel HIJAU dengan kabel lain. Sebenarnya boleh juga antara hijau dan merah, hijau dan kuning, yang penting salah satunya adalah HIJAU. Lihat caranya pada gambar dibawah ini.

- Jika pada langkah 5 diatas kipas PSU bergerak/jalan maka PSU masih baik. Jika tidak jalan maka PSU rusak. Itu saja, sangat simpel caranya.
1.1. Tidak bisa hidup
- Bila lampu indikator pada main unit mati, periksa hubungan kabel power, kondisi kabel power, stavol atau UPS dengan cara mencoba menghubungkan pada monitor.
- Selanjutnya perhatikan kinerja power supply, kemungkinan kerusakan pada saklar on/off sangat kecil, namun tidak ada salahnya periksa juga tombol tersebut. Jika tidak ada masalah, maka kemungkinan lain yaitu pada Mainboard -nya.
- Coba anda lepas kabel power kemudian pasang kembali dan coba hidupkan komputer. Perhatikan setiap tanda-tanda power supply bekerja walau sejenak misalnya fan yang bekerja saat kabel power ditancapkan atau saat mencoba menekan tombol on/off pertama kali. Jika terdapat tanda-tanda tersebut, maka power supply masih bekerja.
- Lanjutkan dengan memeriksa mainboard. Coba periksa kemungkinan pemasangan komponen yang kurang benar, temtama komponen SIMM RAM dan mikroprosesor. Bila perlu bisa mencoba mengganti komponen tersebut untuk memastikan bahwa kerusakan ada pada mainboard atau kedua komponen tersebut.
1.1.2. Hidup tapi tidak ada tampilan .
- Jika pada saat menghidupkan komputer dan setelah power supply bekerja dengan baik temyata tidak ada tampilan apapun dilayar monitor, perhatikan adakah bunyi tertentu saat komputer dihidupkan seperti bunyi bip dengan panjang dan jarak tertentu. Jika tidak ada. maka kemungkinan kerusakan ada pada rangkaian mainboard, mikroprosesor, memory RAM atau ROM BIOS.
- Selanjutnya, apakah bunyi tersebut sama seperti kerusakan pada display adapter Atau bip yang terdengar adalah panjang dan terus-menerus, maka kerusakannya ada pada SIMM RAM. Oleh sebab itu bisa mencoba menukarkannya dengan SIMM RAM yang lain.
- Saat POST-ing ada tampilan tetapi saat akan memasuki jendela System Operasi tampilan hilang. Periksa CPU Speed pada Advance Menu dalam Setup BIOS apakah sesuai atau tidak. Pengaturan CPU Speed yang tidak sesuai/melebihi nilai nominalnya, menyebakan masalah ini timbul. Perbaiki jika ada perubahan.
- Jika langkah di atas tidak menyelesaikan masalah, maka kemungkinan CPU rusak. Cobalah ganti dengan CPU yang lain untuk memastikan.
- Kasus di atas dapat juga disebabkan oleh Kerusakan pada Hard Disk terutama kerusakan regulator Hard disk. Jika ini terjadi maka yang menyala hanya hanya LED indikator power, sedangkan pada layar tidak akan ada tampilan sama sekali.
- Kemungkinan lain ada pada Monitor (akan dibahas pada bagian berikut).
1.1.3. Setup CMOS tidak tersimpan
- Untuk kondisi dimana setiap kali menghidupkan komputer, harus terlebih dahulu melakukan setup BIOS/CMOS, cobalah ganti baterai CMOS pada mainboard. Lalu lakukan setup konfugurasi pada CMOS.
- Coba juga mereset BIOS kembali ke keadaan default
Kerusakan Monitor
Tidak ada.tampilan.
- Periksa hubungan kabel power pada monitor, perhatikan apakah lampu indikafornya menyala. Setelah itu periksa hubungan kabel data pada port video out apakah sudah terhubung dengan benar. Matikan komputer dan amati, apakah ada kilatan cahaya pada monitor yang menandakan adanya kesalahan pada main unit komputer. Sedangkan jika tidak terdapat kilatan tersebut, maka kemungkinan kerusakan memang pada monitor.
- Satu lagi kemungkinan untuk memastikan bahwa kerusakan ada pada monitor yaitu dengan cara monitor dihidupkan, dan kemudian atur posisi brightness dan contrast posisi maksimum. Jika layar monitor tampak putih terang, kemungkinan monitor tidak rusak.
- Selanjutnya periksa display adapter, beberapa komputer atau mainboard akan memberi tanda berupa bunyi bip pada speaker, yaitu biiip….bippp…bip…bip…bip (satu kali panjang diikuti tiga kali pendek) jika terdapat kerusakan pada kartu display adapter dan bip… (satu kali pendek) yang menunjukkan display adapter berfungsi normal.
- Pastikan kerusakan pada monitor atau display adapter untuk melakukan perbaikan dengan benar. Untuk kerusakan pada monitor, gunakan jasa teknisi. Sedangkan perbaikan display adapter dapat dilakukan dengan mencoba membetulkan pemasangan display adapter pada slot ekspansi atau menggantinya jika display adapter rusak.
Tampilan mengecil.
- Cari tombol pengatur vertical size untuk mengatur lebar tampilan secara vertikal dan tombol horizontal size untuk mengatur secara horizontal, jika tidak ada perubahan maka terdapat kerusakan pada rangkaian elektronik pada mointor tersebut.
Tampilan berjalan atau menggulung.
- Coba hentikan dengan menggunakan tombol V-hold (Vertical hold) dan H-hold (Horizontal hold) pada monitor.
Tampilan semakin terang atau semakin kabur.
- Biasanya timbul karena komponen flyback trafo pada monitor rusak. Jika hal ini yang terjadi, gunakan jasa teknisi untuk melakukan perbaikan atau penggantian.
Warna tertentu menghilang.
- Untuk memperbaiki kerusakan ini, membutukan jasa teknisi elektronik.
Display adapter
Selain kerusakan fisik pada monitor, sering masalah timbul akibat kesalahan dalam pengaturan sistem operasi atau perangkat lunak. Misalnya, kesalahan pengaturan resolusi sehingga monitor tidak mampu menampilkan gambar, gambar pecah atau tampak seperti tergulung / rolling.
Jika mengalami kondisi seperti ini, atur resolusi display adapter dengan cara :
Selain kerusakan fisik pada monitor, sering masalah timbul akibat kesalahan dalam pengaturan sistem operasi atau perangkat lunak. Misalnya, kesalahan pengaturan resolusi sehingga monitor tidak mampu menampilkan gambar, gambar pecah atau tampak seperti tergulung / rolling.
Jika mengalami kondisi seperti ini, atur resolusi display adapter dengan cara :
- Restart komputer pada safe mode, yaitu dengan menekan tombol F8 saat tampil pesan “Starting Ms Windows…..”
- Selesai proses booting, klik menu [Start], [Setting]. [Control Panel], klik ikon [Display], kemudian pilih tab [Setting] pada kotak dialog Display Properties atau klik kanan pada [Desktop], pilih [Properties].
- Turunkan resolusi display dengan mengatur resolusi yang ditunjukkan pada .Desktop Area, kemudian klik Apply atau OK. Maka komputer akan melakukan restart dengan konfigurasi atau setting yang baru.
- Perhatikan juga kemungkinan kerusakan pada display adapter, lakukan penggantian jika display adapter rusak. Untuk display adapter onboard, sebelum memasang display adapter tambanan, maka harus men-disable display adapter yang ada menggunakan setup BIOS atau mengatur jumper setting sesuai buku petunjuk mainboard
Mengapa dalam contoh diatas saya sebut berbahaya bagi pemula, karena umumnya user pemula akan gugup jika menghadapi layar hitam “no signal”. Jika itu terjadi, ada 3 jalan keluar tetapi hanya satu yang agak mudah bagi pemula;
- Anda harus punya monitor cadangan yang support sampai 1400 x 1250 pixel. Pasang monitor cadangan ini pada komputer lalu kembalikan settingan yang diubah diatas.
- Bisa lewat safe mode lalu kembalikan pengaturannya.
- Lewat safe mode “Enable VGA” lalu ubah kembali settingannya.
Akan tetapi saya tidak bermaksud menaku-nakuti Anda, saya berharap agar Anda hati-hati. Lagipula mengubah resolusi layar hanya salah satu bagian dari display setting. Dalam mengatur display setting Anda dapat melakukan hal berikut:
- Set up Windows untuk menampilkan gambar dan warna.
- Pengaturan screen saver Gunakan untuk beralih dari hal-hal pekerjaan sehari-hari untuk animasi cantik ketika Anda berhenti bekerja untuk sementara waktu.
- Anda dapat mengubah pengaturan resolusi layar, yang mengontrol bagaimana
gambar yang tajam dan rinci menampilkan layar Anda (hati-hati dengan yang ini). - Membuat teks lebih besar atau lebih kecil.
Khusus untuk mengatur Resolusi Layar langkah-langkahnya;
- Pilih Start > Control Panel >Appearance and
- Personalization dan klik Adjust Screen Resolution.
- Pada jendela Screen Resolution, klik panah di sebelah kanan Resolution.
- Gunakan slider untuk memilih resolusi lebih tinggi atau lebih rendah. Anda juga dapat mengubah orientasi layar Anda dengan membuat pilihan di daftar drop-down Orientation.
- Klik OK untuk menerapkan resolusi layar baru.
CATATAN ;
- Resolusi yang sangat tinggi, seperti 1400 x 1250, menghasilkan
crisper gambar lebih kecil. Resolusi lebih rendah, seperti 800 x 600, menghasilkan crisper gambar lebih besar, gambar agak bergerigi atau kasar. Sisi positif dari resolusi yang lebih tinggi adalah bahwa gambar lebih halus kelihatan pada layar Anda; kekurangannya adalah bahwa kata-kata dan teks mungkin agak sulit untuk dilihat. - Link Advanced Settings pada kotak dialog Screen Resolution lain menampilkan kotak dialog di mana Anda dapat bekerja dengan manajemen warna dan pengaturan monitor.
Resolusi monitor merujuk pada ukuran gambar yang dapat ditampilkan pada layar monitor dan diukur dalam pixel, dan 1 pixel adalah satu titik pada layar monitor Anda. Semakin tinggi resolusinya, makin tajam outputnya. Gambar yang baik memungkinkan Anda menampilkan elemen lebih kecil pada layar monitor. Resolusi dinyatakan dalam jumlah piksel, baik dalam arah horisontal dan vertikal seperti 800, X 600, 1024×768, dll
Jenis-jenis Monitor Komputer
Ada dua jenis monitor komputer yang dikenal saat ini yaitu LCD dan CRT. LCD (Liquid Crystal Display)
LCD / Flat-panel monitor adalah perangkat digital yang menggunakan teknologi kristal cair backlit untuk menghasilkan gambar pada layar plastik transparan layar datar. Kelebihan LCD monitor yaitu banyak digemari saat ini untuk menghemat listrik. Hemat ruang, memiliki kualitas gambar yang lebih tajam, dan terlihat benar-benar modern.
LCD / Flat-panel monitor adalah perangkat digital yang menggunakan teknologi kristal cair backlit untuk menghasilkan gambar pada layar plastik transparan layar datar. Kelebihan LCD monitor yaitu banyak digemari saat ini untuk menghemat listrik. Hemat ruang, memiliki kualitas gambar yang lebih tajam, dan terlihat benar-benar modern.
Monitor Komputer: CRT (Cathode Ray Tube)
Monitor CRT adalah perangkat analog yang menggunakan aliran terus-menerus elektron untuk membuat gambar pada layar Itu berarti bahwa kartu grafis Anda harus mengubah sinyal digital komputer menjadi sinyal analog agar gambar pada monitor CRT dapat mengerti.
Merek Monitor:
Ada cukup banyak merek yang tersedia di pasar dengan ukuran yang berbeda dan warna monitor komputer itu sendiri. Anda mungkin mengenal monitor; Samsung, BenQ, ViewSonic, LG, Dell, Acer, NEC, Philips, Gateway, dll.
Ukuran Layar Monitor
Cara mengukur ukuran monitor adalah dengan mengukur dari ujung ke ujung layar secara diagonal. Layar monitor yang lebih besar memungkinkan Anda untuk memperluas ukuran teks dan gambar untuk membuat mereka lebih mudah dibaca, dan jelas.. Namun, semakin besar ukuran monitor, juga akan lebih mahal.
Berikut ini adalah ukuran monitor khas tersedia: 14 “, 15″, 17 “, 19″, 20 “, 21″, 22 “, 24″, (atau mungkin sudah ada yang terbaru)
Berikut ini adalah ukuran monitor khas tersedia: 14 “, 15″, 17 “, 19″, 20 “, 21″, 22 “, 24″, (atau mungkin sudah ada yang terbaru)
apa bedanya antara layar CRT dengan LCD?
Kelebihan Monitor LCD
- Flat-panel monitor beratnya cukup ringan dan mengambil tempat yang jauh lebih sedikit dibandingkan CRT.
- Gambar pada layar LCD lebih tajam dan lebih terang dari CRT.
- Layar LCD tidak berkedip.
- Menggunakan monitor LCD tidak melelahkan mata.
- LCD monitor lebih hemat energi, sehingga biaya operasi yang lebih rendah.
Kerugian Monitor LCD
- Cepat-gambar bergerak pada LCD dapat menjadi smear.
- Harga monitor LCD lebih mahal daripada CRT pada posisi kualitas yang sebanding.
- Gambar monitor LCD hanya menampilkan hasil resolusi terbaik pada resolusi tertentu, lebih dari itu akan kurang jelas

Kelebihan Monitor CRT
- monitor CRT lebih murah.
- Warna mendalam dan waktu respon yang lebih baik, sehingga game, film DVD, dan acara TV mungkin terlihat lebih baik pada CRT (tapi LCD sudah mulai mengejar).
- Sebuah CRT terlihat baik dari semua sudut pandang dibanding LCD.
- CRT akurat dapat menampilkan beberapa resolusi dan refresh rate.
Kekurangan dari Monitor CRT
- CRT monitor menempati banyak ruang meja dan berat berat.
- Fosfor dalam CRT akhirnya aus, gambar pada monitor yang sudah tiga tahun tidak akan terlihat baik seperti ketika monitor masih baru.
- Monitor CRT mengkonsumsi tiga kali listrik daripada LCD.
- Fokus di sekitar tepi luar gambar sering kurang tajam daripada di tengah.
- Gambar di CRT tidak setajam gambar yang sama pada LCD dengan resolusi native LCD.
- Seiring waktu, sebuah monitor CRT menjadi kurang tajam dibanding saat masih baru.
- Monitor CRT tidak seterang LCD
- Monitor CRT menghasilkan radiasi magnetik dan elektromagnetik serta menghasilkan panas.
Pertimbangan membeli video card.
- Pertimbangan pertama ketika membeli kartu grafis adalah memastikan bahwa ia mampu menampilkan resolusi monitor terbaik untuk komputer anda. Untuk Liquid Crystal Display (LCD) monitor ini berarti harus mendukung resolusi asli. Untuk monitor Cathode Ray Tube (CRT) tidak memiliki resolusi asli. Dalam hal ini, pastikan kartu grafis ini mampu mendukung resolusi tertinggi, walaupun pada monitor CRT akan sering digunakan pada resolusi yang lebih rendah.
- Pertimbangan kedua adalah on-board memori. Kartu grafis harus bekerja sangat keras untuk membuat gambar ke layar. Tidak seperti file teks, gambar grafis adalah file yang jauh lebih besar terdiri dari jumlah besar data yang harus diproses oleh kartu grafis atau video. Kartu grafis yang lebih cepat memiliki chip memori sendiri untuk melakukan fungsi ini agar tidak mengambil pada random access memory sistem (RAM).
Ini tidak berarti bahwa kartu grafis dengan memori tersendiri akan memuaskan, tetapi banyak juga yang tergantung pada memori utama dari komputer dan mengambil sejumlah RAM utama. Sistem RAM yang lebih lebih simpel secara mekanik jika menggunakan onboard, tetapi untuk penggemar game dan multimedia, kartu grafis dengan memori tersendiri adalah pilihan yang lebih baik. Hal ini juga berlaku bagi mereka yang ingin menonton, bekerja dengan atau mengedit film.
The graphics processing unit (GPU) adalah sebuah chip yang mirip dengan unit pengolahan komputer (CPU). GPU pada kartu grafis memproses data dalam garis sejajar disebut “pipelines” kartu grafis, semakin cepat ia dapat memproses data, semakin baik hasilnya. Beberapa komputer menggunakan kartu fitur dual GPU untuk performa tambahan. Faktor lain yang bermain dalam kinerja adalah termasuk kecepatan bus dan jenis memori on-board kartu grafis yang mendukung.
Karena kartu grafis bekerja keras, maka ia menghasilkan panas. Untuk alasan inilah video card biasanya menggunakan built-in fans. Fans bisa diam atau berisik, tergantung pada model kartu. Performa tinggi kartu video tanpa kipas juga tersedia. Kartu ini menggunakan aluminium pendingin untuk menarik panas dari GPU. Keuntungan dari kartu grafis tanpa kipas adalah kurang kebisingan; kerugiannya adalah membebani memori utama. Jika memori RAM komputer Anda adalah 1024MB dan Anda menggunakan VGA card onboard maka sejumlah sekian MB akan disharing dari RAM kepada VGA. Dengan demikian maka memori utama akan muncul hanya 960MB misalnya.
Memasang kartu grafis sangat mudah. Kartu ini memiliki interface yang dipasang ke port atau slot di dalam komputer pada motherboard. Motherboard yang lebih tua menawarkan Advanced Graphics Port (AGP) interface, sedangkan Motherboard yang lebih baru memiliki Peripheral Computer Interface Express (PCIe) interface. Sebuah kartu grafis PCIe tidak dapat diinstal ke slot AGP, dan visa-versa, jadi pastikan untuk mendapatkan kartu yang kompatibel dengan sistem Motherboard anda.
Port eksternal pada kartu grafis dapat memungkinkan sebuah monitor tambahan yang terpasang untuk game atau untuk menampilkan grafis lanjutan yang dapat tersebar di dua monitor. Kartu grafis mungkin juga memiliki “S-Video Out” port untuk mengirimkan sinyal ke sebuah televisi, atau High Definition Multimedia Interface (HDMI) port.
Harga VGA sangat bervariasi, para penggila game rata-rata menggunakan kartu grafis dalam kisaran harga 1-3 juta rupiah. Bagi seseorang yang menggunakan komputer untuk keperluan yang lebih umum, kartu grafis lebih murah sudah cukup untuk melakukan pekerjaan. Yang penting bisa menampilkan pekerjaan.
Harga VGA sangat bervariasi, para penggila game rata-rata menggunakan kartu grafis dalam kisaran harga 1-3 juta rupiah. Bagi seseorang yang menggunakan komputer untuk keperluan yang lebih umum, kartu grafis lebih murah sudah cukup untuk melakukan pekerjaan. Yang penting bisa menampilkan pekerjaan.
Dalam kasus monitor, dpi mengacu pada PPI atau jumlah pixel per inci yang tampil pada layar. Istilah teknis yang benar untuk monitor adalah “PPI” atau pixel per inci, tapi DPI sering digunakan sebagai gantinya. Sebuah tampilan pengaturan dari 1280 x 1024 artinya monitor menampilkan 1.300.000 piksel pada layar, sementara setting 800 x 600 menampilkan 480.000, atau kurang dari setengah resolusi pengaturan yang lebih tinggi.
Dengan piksel yang lebih sedikit, foto tidak akan memiliki kejelasan yang dapat dicapai dengan kejenuhan yang lebih tinggi. Setiap titik atau pixel mencerminkan warna tertentu dan kecerahan. Semakin besar jumlah piksel gambar, akan lebih rinci gambar tersebut atau lebih halus. Namun piksel lebih tinggi memerlukan lebih banyak memori, dan dapat memakan waktu lebih lama untuk menampilkan foto, tergantung pada kartu video sistem, prosesor dan komponen lainnya.
Scanner juga beroperasi pada resolusi yang berbeda. Proses scan akan meningkat jika pengaturan DPI tinggi, seperti scan harus mengumpulkan dan menyimpan lebih banyak data. Namun, semakin besar DPI atau resolusi, semakin bagus gambar yang dihasilkan. Jika gambar ingin diperbesar, pengaturan DPI tinggi diperlukan. Jika gambar diperbesar akan tampak bergumpal atau kabur karena perangkat lunak tidak memiliki informasi untuk mengisi ruang ekstra ketika gambar diperbesar. Sebaliknya jika diperkecil akan lebih luas. Secara teknis lagi, istilah yang lebih tepat dalam aplikasi ini adalah PPI, tapi DPI juga sering digunakan.
Jadi kesimpulannya, DPI digunakan untuk ukuran kehalusan hasil cetak sedangkan PPI digunakan untuk kehalusan gambar pada monitor komputer maupun pada kamera digital. Untuk kebanyakan pengguna komputer, suara adalah bagian penting dari penggunaan komputasi. Apakah menonton film atau bermain game, tanpa suara mama permainan akan cukup membosankan. Perangkat keras komputer yang mendorong suara di PC disebut kartu suara atau Sound Card, yang adalah salah satu bagian terpisah dari perangkat keras, atau sebuah chip yang dibangun dalam motherboard. Seperti umumnya perbaikan komputer, tips perbaikan sound card dimulai dengan dasar-dasar dulu.
Untuk kebanyakan pengguna komputer, suara adalah bagian penting dari penggunaan komputasi. Apakah menonton film atau bermain game, tanpa suara mama permainan akan cukup membosankan. Perangkat keras komputer yang mendorong suara di PC disebut kartu suara atau Sound Card, yang adalah salah satu bagian terpisah dari perangkat keras, atau sebuah chip yang dibangun dalam motherboard. Seperti umumnya perbaikan komputer, tips perbaikan sound card dimulai dengan dasar-dasar dulu. Langkah-langkah berikut ini tersusun sedemikian rupa sehingga sebaiknya anda melakukan secara berurutan hingga suara computer muncul.
Pasang Dengan Baik Speaker Komputer
Kadang-kadang tindakan sederhana memindahkan monitor dari satu sisi meja lain dapat menyebabkan kabel kusut dan catu daya speaker mungkin tercabut. Pastikan speaker anda terpasang ke jack warna yang sesuai-kode di bagian belakang komputer, dan catu daya tersambung ke sumber listrik. Apakah lampu power nyala? Jika tidak, periksa kabel lagi untuk memastikan bahwa sudah dipasang ke port yang tepat.
Aktifkan Sound System
Setelah power speaker dihidupkan, putar tombol volume sampai sekitar 60 persen. Jika Anda memiliki headphone terpasang, lepaskan dulu. Dalam kebanyakan kasus, saat headphone terpasang, suara melalui speaker akan dinonaktifkan. Apakah suara diaktifkan pada sistem operasi Anda? Apakah volume muncul? Kebanyakan sistem operasi memiliki “ikon speaker” kecil atau ikon tipe audio lainnya terletak pada task bar utama. Jika ikon memiliki tanda merah “X” di atasnya, kartu suara tidak terdengar. Klik dua kali pada icon untuk membuka panel kontrol suara, kemudian buat penyesuaian volume yang diperlukan.
Jika kartu audio dibangun secara onboard, pastikan sudah diaktifkan di BIOS. Jika Anda memiliki built-in audio plus kartu suara tambahan, menonaktifkan perangkat yang Anda tidak gunakan untuk menghindari konflik. Sebagian besar buku manual komputer secara detail memberi cara mengkonfigurasi BIOS dan menyimpan pengaturan untuk masing-masing model tertentu.
Reinstall atau Update Driver
Driver kartu suara kadang-kadang menjadi korup atau memiliki konflik setelah update sistem operasi, atau jika hardware tambahan diinstal. Jika Anda memiliki kartu suara baru, instal ulang driver yang disertakan dengan perangkat. Jika dukungan audio yang dibangun adalah onboard, download dan install driver terbaru dari situs pabrikan.
Jika konflik sistem terjadi setelah menginstal perangkat tambahan, coba menguninstall driver kartu suara, reboot komputer beberapa kali, kemudian instal driver lagi. Jika sistem operasi Anda memiliki fitur system restore, coba memulihkan komputer ke salah satu restore point ketika kartu suara masih bekerja.
Buka Casing Komputer
Komponen PC kadang-kadang kedudukannya tidak tepat bila komputer sering dipindahkan. Sebagai resolusi terakhir, buka casing komputer Anda dan pastikan kartu suara terpasang dengan benar pada motherboard. Ini agak menakutkan untuk membuka komputer untuk pertama kalinya, tapi jika Anda mengikuti petunjuk dalam manual komputer Anda, itu sebenarnya merupakan proses yang mudah.
Masukkan CD, atau memutar salah satu dari MP3 favorit Anda untuk menguji kartu suara anda. Jika masih ada indikasi suara misalnya ketika anda menggunakan Winamp tetapi suara tidak keluar ke speaker maka jelas yang rusak adalah perangkat kerasnya dan Anda mungkin perlu membeli speaker baru atau membeli kartu suara baru.
Semoga berhasil dan jangan lupa baca juga artikel Masalah Komputer Tidak Ada Suara
Semoga berhasil dan jangan lupa baca juga artikel Masalah Komputer Tidak Ada Suara
Semua hardware yang terhubung ke perangkat di Windows menggunakan device driver untuk memastikan Windows dapat berkomunikasi dengan perangkat keras itu. Jadi penyebab paling umum untuk kesalahan perangkat audio adalah bahwa driver audio tidak diinstal, atau rusak.
Dalam menghadapi masalah audio komputer ini, selalu mulai dengan menginstal atau menginstal ulang driver audio Anda. Jika Anda memiliki CD driver, cukup jalankan setup driver audio dari CD. Jika tidak, download driver audio dari situs produsen dan jalankan installer driver audio dari file yang didownload. Jika Anda tidak mengetahui produsen dan model kartu suara, Anda dapat menggunakan program driver finder yang secara otomatis akan mendeteksi kartu suara dan mencari driver yang cocok untuk Anda.
Jika kartu suara terintegrasi dalam motherboard, Anda perlu menginstal driver chipset motherboard dan bukan sebuah driver kartu suara yang terpisah. Umumnya motherboard chipset adalah Intel, AMD, Via, Sis, dan Nvidia. Petunjuk dalam artikel ini menggunakan Windows XP sebagai contoh, tetapi semua tips berlaku pada Windows, termasuk Vista dan Windows 7, walaupun langkah-langkah dapat bervariasi sedikit.
Bagaimana mengecek audio device
- Silakan buka [Control Panel -> System -> Hardware] (ini relatif sesuai versi windows anda).
- Pada [Device Manager], lihat bagian [Sound, video and game controllers].
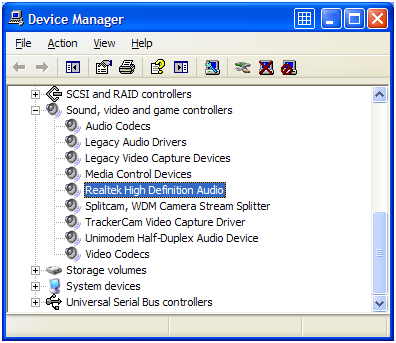
- Di sini Anda akan menemukan merek perangkat audio berdasarkan produsen chipset perangkat audio. Dalam contoh ini kita lihat mereknya adalah Realtek, tetapi contoh lain dari produsen perangkat audio ada juga C-Media, Creative, Turtle Beach dan Yamaha.
- Jika perangkat memiliki tanda tanya berwarna kuning maka berarti ada masalah dengan konfigurasi perangkat atau driver. Jika tidak ada perangkat tersebut, perangkat audio mungkin tidak diakui, dan Anda tidak akan menemukan driver perangkat lain di bawah kategori Sound, video dan kategori game. Sekali lagi, ini sebagian besar disebabkan oleh driver yang hilang. Instal driver yang tepat untuk menginstal perangkat audio.
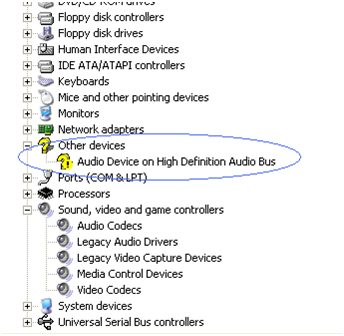
- Dari gambar diatas, klik kanan udio device (atau unknown device) dalam Device Manager dan pilih [Properties].
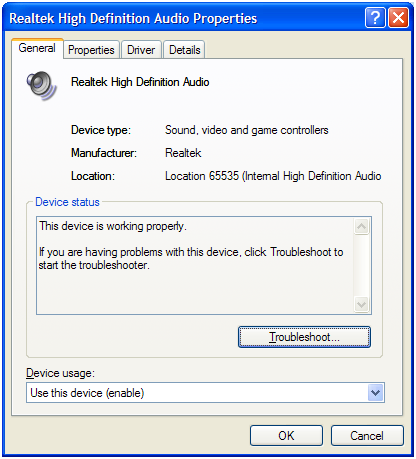
- Hal pertama yang harus diperiksa adalah [Device usage] apakah kolom dibawahnya bertuliskan [Use this device (enable)], jika tidak berarti disini penyebab audio hilang.
- Selanjutnya pilih tab [Properties] dan buka grup [Audio Devices].
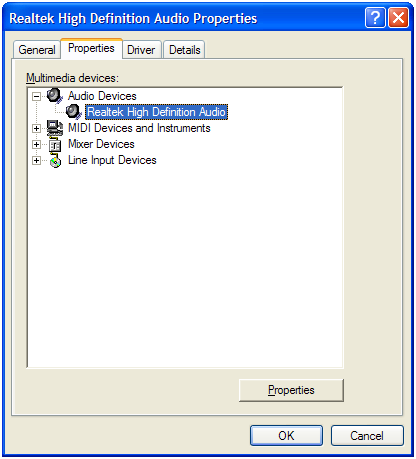
- Kliktombol [Properties] untuk membuka jendela audio device properties. Pada jendela ini, pastikan radio button [Use audio features on this device] terseleksi, kemudian klik [OK] untuk menutup jendela audio properties.
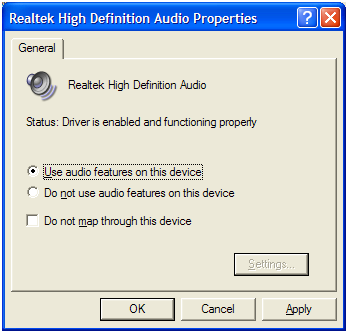
- Selanjutnya, perhatikan dengan baik jendela gambar dibawah ini, pilih tab [Driver].
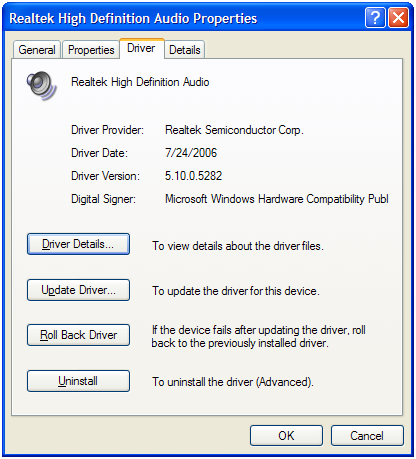
- Di sini Anda dapat melihat rincian driver saat ini jika ada, dan memulai wizard [Update Driver] serta [Roll Back Driver]. Roll Back Driver dapat membantu jika Anda baru-baru ini memperbarui sebuah driver audio dan suara berhenti bekerja setelah itu. Windows menyimpan salinan dari driver sebelumnya, yang dapat dipulihkan oleh rolling kembali driver.
- Dalam hal tidak ada suara, tidak ada salahnya anda menggunakan fasilitas [[Update Driver] untuk mengatasi masalah anda.
Pemilihan Sound Card Komputer
Jika komputer Anda memiliki kartu audio onboard, dan Anda ingin menggunakan kartu suara yang terpisah (pci), pastikan Anda menonaktifkan perangkat suara onboard di BIOS komputer. Jika tidak, ini akan jadi sumber konflik perangkat audio yang tidak terdeteksi, atau tidak akan bekerja dengan baik.
Bila Anda menggunakan perangkat audio USB, masalahnya mungkin berhubungan dengan port USB dan tidak langsung perangkat audio. Periksa perangkat USB Anda atau baca artikel Cara Mengatasi Masalah USB Device Not Recognized yang pernah saya tulis.
Pengaturan Sound pada Control Panel
Selain dari [Device Manager],[ Sounds and Audio Devices] di Control Panel Windows dapat bermanfaat dalam usaha untuk memperbaiki masalah audio Anda namun itu akan dibahas diwaktu yang akan datang.
Langkah-langkah untuk Memperbaiki error 88780078
- Langkah 1 – Buka [Control Panel] di komputer Anda dengan memilih [Start]>[Settings]> [Control Panel].
- Langkah 2 – Pilih tab [Audio] dan lakukan verifikasi informasi yang tercantum di bawah bagian menu [Default Device] yang terletak di bawah label [Sound playback] menu. Jika kartu suara anda saat ini tidak terdaftar di daerah ini, maka Anda menginstall kebali card audio atau drivernya.
- Langkah 3 – Setelah card audio terdeteksi kembali pilih menu pilihan [Administrative Tools] yang terletak di bawah menu [Control Panel] utama.
- Langkah 4 – Pilih shortcut [Named Services] pada menu yang selanjutnya ditampilkan.
- Langkah 5 – Klik kanan pilihan menu [Windows Audio] dan pilih opsi untuk me-restart layanan audio.
- Langkah 6 – Jika kesalahan tersebut masih berlanjut, jalankan WinAmp atau pemutar media lain dan kemudian klik kanan untuk menampilkan daftar fungsi yang tersedia untuk digunakan dalam program.
- Langkah 7 – Pilih menu label [Options] pada WinAmp dan kemudian klik [Preference ].
- Langkah 8 – Pilih menu [Plug-in] dan kemudian pilih [Output].
- Langkah 9 – Ubah [Sound Card Settings] konfigurasi dalam [Output Box] dan ubah pengaturan kartu suara yang tidak merespon suara komputer Anda.
- Langkah 10 – Pilih “Save” atau “Ok” dan kesalahan 88780078 seharusnya sudah hilang.
- Ketika laptop baru dibeli, bateray-nya masih kosong. Laptop tidak boleh langsung digunakan sekalipun charge listrik terpasang. Laptop harus dimatikan dulu, di-charge selama antara 4-8 jam hingga lampu indikatornya menunjukkan full charge (biasanya lampu indikator charge akan berwarna hijau).
- Jika Anda tidak sedang presentasi tetapi sedang bekerja rutin dengan laptop dikantor, lepaskan bateray laptop dan gunakan listrik langsung. Jika bateray terpasang, charge juga terpasang dalam banyak kejadian akan menyebabkan bateray cepat bocor. Walaupun laptop modern sering memiliki sirkuit yang memastikan baterai tidak digunakan bila charge terpasang, tapi suhu panas juga mempersingkat masa pakai baterai. Ingat, bateray laptop digunakan hanya ketika listrik tidak dapat digunakan langsung.
- Pastikan untuk mengkonfigurasi pengaturan bateray laptop Anda dengan tepat. Aturlah periode Sleep laptop Anda agar memungkinkan Anda untuk menonaktifkan layar dan hard disk setelah jangka waktu tertentu komputer tidak digunakan. Tentukan periode ini sesingkat mungkin untuk memaksimalkan masa pakai baterai.
- Nonaktifkan Bluetooth dan WiFi ketika tidak diperlukan. Ketika Anda menonton film, atau mengetik dokumen dan Anda tidak perlu online, menonaktifkan perangkat nirkabel. Hal ini akan membantu menghemat daya, sebab konsep Bluetooth dan WiFi adalah mengirim dan menerima signal walaupun Anda tidak menyadarinya dan ini menghabiskan daya. Lebih parah lagi jika keuda fitur ini Anda aktifkan ditempat yang sama sekali tidak ada signal.
- Kurangi mengkonfirasi layar terlalu terang. Disatu sisi layar lumayan terang adalah baik karena tulisan lebih jelas, tetapi disisi lain makin terang layar makin banyak daya yang digunakan.
- Sejalan dengan tip sebelumnya, Anda harus menonaktifkan screen saver. Terutama ditujukan untuk mencegah layar agar tidak terbakar, screen saver mengkonsumsi daya jauh lebih tinggi karena CPU aktif dan kartu video dan layar digunakan juga. Ini sama dengan menonton video pada laptop.
- Selain menonaktifkan Bluetooth dan perangkat nirkabel, juga melepaskan setiap perangkat eksternal ketika tidak diperlukan. Sebuah USB atau mouse nirkabel, memory stick USB, harddisk eksternal atau kartu PCMCIA yang tidak sedang digunakan pada laptop harus dilepas. Anda harus paham, semua perangkat tadi menggunakan daya dari laptop Anda.
- Periksa juga program startup Anda dan program aktif dan menutup program yang tidak perlu. Program-program startup yang terlalu banyak akan menyebabkan laptop loading lama. Loading lama akan membutuhkan banyak memory virtual sehingga terlalu banyak menggunakan akses hard disk.
- Jika Anda ingin mendengarkan musik, gunakan headset dan bukan speaker. Karena speaker laptop kecil maka walaupun volume musik sudah maksimal tetapi suara tidak maksimal diteling Anda. Jika volume Anda naikkan maka penggunaan daya juga bertambah besar.
- Update BIOS dan driver. Produsen komputer melakukan perbaikan software mereka sepanjang waktu untuk memperbaiki cara hardware digunakan. Memperbarui Bios akan memastikan bahwa Anda memiliki versi terbaru dan memberikan kompatibilitas maksimum dengan penghematan daya semua fitur sistem operasi. Hal yang sama berlaku untuk driver perangkat keras. Driver mengendalikan semua aspek dari perangkat keras, termasuk mode penghematan daya hardware.
Inilah beberapa gagasan tentang bagaimana merawat baterai pada laptop Anda dan memaksimalkan masa pakai baterai laptop. Apakah Anda memiliki lebih banyak gagasan penghematan daya baterai laptop Anda? Tinggalkan komentar dan saya akan memperbarui daftar diatas.
 Mengapa saya menyebutnya prinsip dasar perbaikan komputer ? Karena sebelum kita lebih lanjut mengutak-atik sebuah komputer ada hal-hal mendasar yang harus diketahui terlebih dahulu. Orang ilmuwan mengatakan praktek tanpa teori suatu kebodohan (walaupun tidak selalu benar). Artinya sebelum Anda memulai memperbaiki PC Anda ada baiknya melakukan persiapan yang matang terlebih dahulu sehinggan tidak menimbulkan masalah yang justru lebih parah pada komputer.
Mengapa saya menyebutnya prinsip dasar perbaikan komputer ? Karena sebelum kita lebih lanjut mengutak-atik sebuah komputer ada hal-hal mendasar yang harus diketahui terlebih dahulu. Orang ilmuwan mengatakan praktek tanpa teori suatu kebodohan (walaupun tidak selalu benar). Artinya sebelum Anda memulai memperbaiki PC Anda ada baiknya melakukan persiapan yang matang terlebih dahulu sehinggan tidak menimbulkan masalah yang justru lebih parah pada komputer.Ada sebagian orang yang sangat takut berbicara mengenai memperbaiki sendiri komputer tetapi sekaligus juga sangat enggan dan tidak ingin berhubungan dengan jasa teknisi komputer yang menurutnya memakan biaya sekaligus memakan waktu. Jika demikian halnya, mengapa tidak belajar memperbaiki komputer. Ini harus menjadi indikasi bahwa Anda, sebagai pengguna akhir, harus siap untuk melakukan sebanyak mungkin pemecahan masalah sebelum memanggil dukungan teknis.
Setelah 1 tahun blog ini membahas masalah komputer, akhir-akhir ini saya banyak menerima email berisi keluhan yang sebenarnya menurut saya tidak membutuhkan jasa teknisi dengan tingkat masalah seperti itu. Sebagai contoh memasang printer baru kan seharusnya tidak perlu menggunakan jasa teknisi jika kita mau belajar. Artinya kebanyakan dari keluhan itu sebenarnya hal-hal yang sangat dasar yang seharusnya sudah diketahui oleh pengguna komputer pada umumnya. Ada baiknya Anda membaca artikel Persiapan Menjadi Maintenance Komputer sebelum melanjutkan membaca lanjutan artikel ini.
Tetapi bagaimana harus memulai? Sebelum menghubungi layanan teknis dan membayar untuk membantu Anda, belajarlah menjadi teknisi komputer dan periksalah komputer Anda sendiri. Sebuah akal sehat sedikit dapat membantu Anda memecahkan masalah sederhana pada hardware dan perangkat lunak anda. Jika Anda benar-benar awam untuk memperbaiki komputer, sebelum Anda memanggil teknisi lakukan dulu langkah-langkah sederhana dibawah ini;
- Restart komputer. Banyak masalah software akan terkoreksi sendiri ketika Anda merestart.
- Periksa kabel Anda. Keyboard tidak bekerja? Pastikan kabelnya terpasang baik. Mouse tidak menanggapi? Pastikan kabelnya terpasang baik.
- Komputer mati? Periksa daya listrik. Plug lampu ke stopkontak listrik yang sama yang terhubung ke komputer Anda untuk memastikan outlet tersebut bekerja.
- Tidak ada tampilan? Pastikan kabel komputer dan monitor dipasang dengan baik.
- Lepaskan beberapa perangkat yang terpasang (seperti printer atau eksternal disk Zip) dan restart komputer. Ada kalanya ketika komputer bermasalah bisa jadi salah satu perangkat ini adalah penyebabnya.
- Mendengarkan suara-suara yang tidak biasa. Apakah kipas pendingin berjalan? Apakah hard drive membuat suara-suara aneh?
- Lihatlah di dalam komputer Anda, mungkin ada kabel yang tidak dipasang dengan baik sehingga koneksi rusak.
- Mulai komputer dari disk start-up eksternal, seperti CD perangkat lunak sistem yang disertakan dengan komputer Anda.

Tidak ada komentar:
Posting Komentar